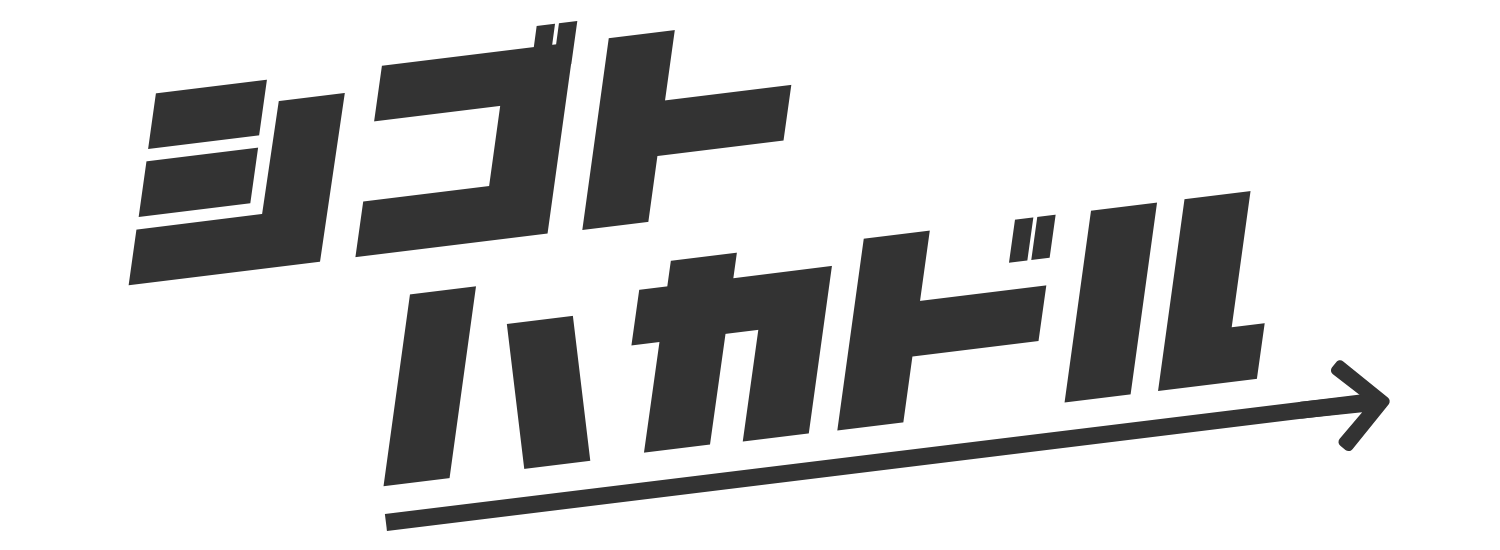Chromeブラウザだけじゃなく色んなブラウザで、表示しているサイトの文字が意味不明な記号、□などに置き換わる、いわゆる文字化けしてしまうケースがあります。
Chromeでサイトを見ているときに文字化けしてテキストが読めなくなるときの対処法について解説します。
【PCの場合】文字化けを直す
少し前までのChromeには、メニューから読み込む文字コードの設定を選択できるエンコード機能がありました。Unicord(UTF-8)やShift JISなど文字コードの設定をメニューから変更することができるので、設定を変更することで文字化けの対処が行えました。
しかしChromeがアップデートされた現在のバージョンではメニューからエンコード機能がなくなり、別の設定の仕方が必要になっています。
テキストエンコーディングの拡張機能を導入する
現在Chromeにおいて文字化けを直すには、テキストエンコーディングという拡張機能を導入することで解決できます。
手順について解説していきます。
右上の「Chromeに追加」ボタンをクリック
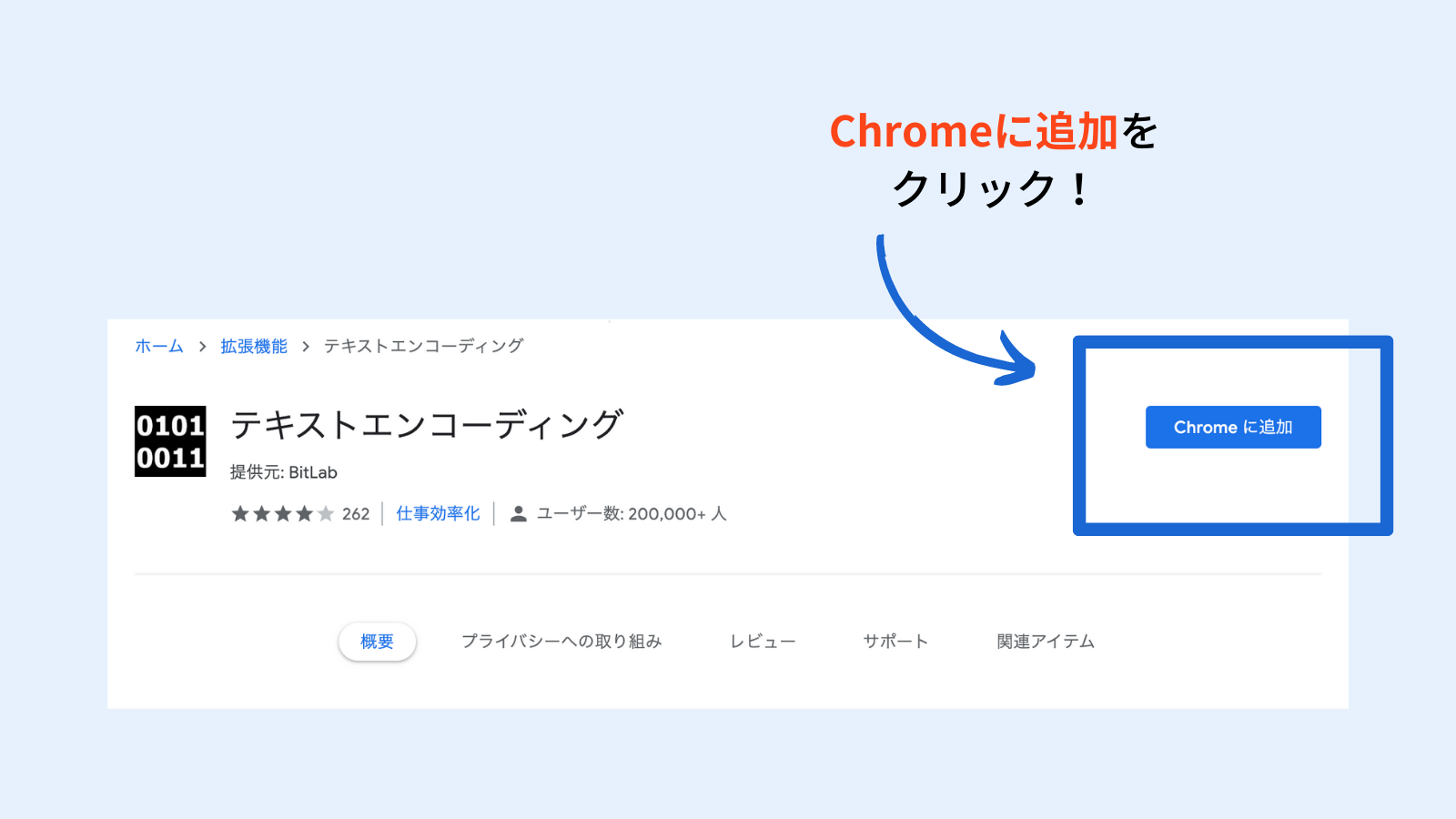
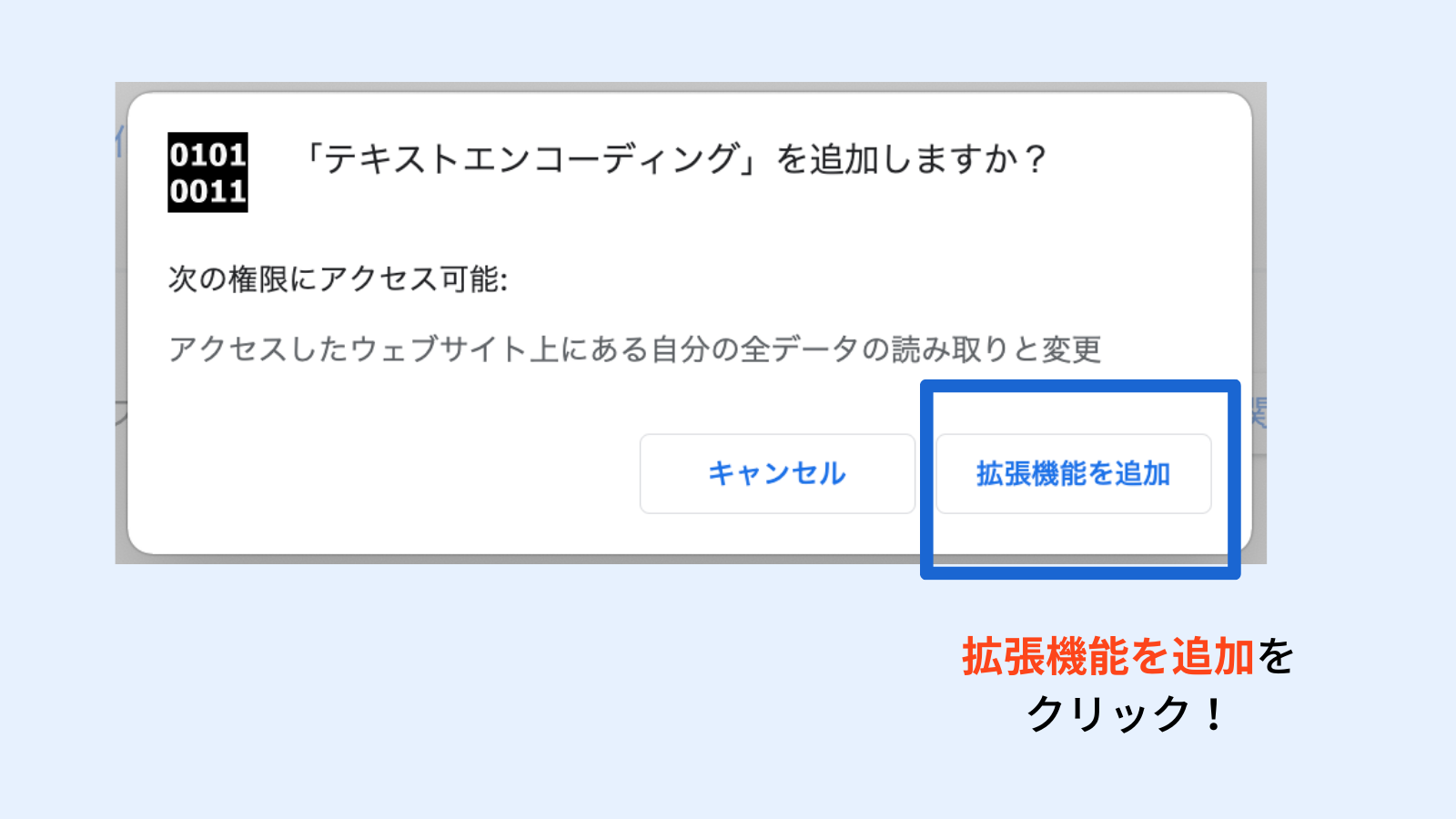
テキストコーディングが追加されていますので、選択しましょう
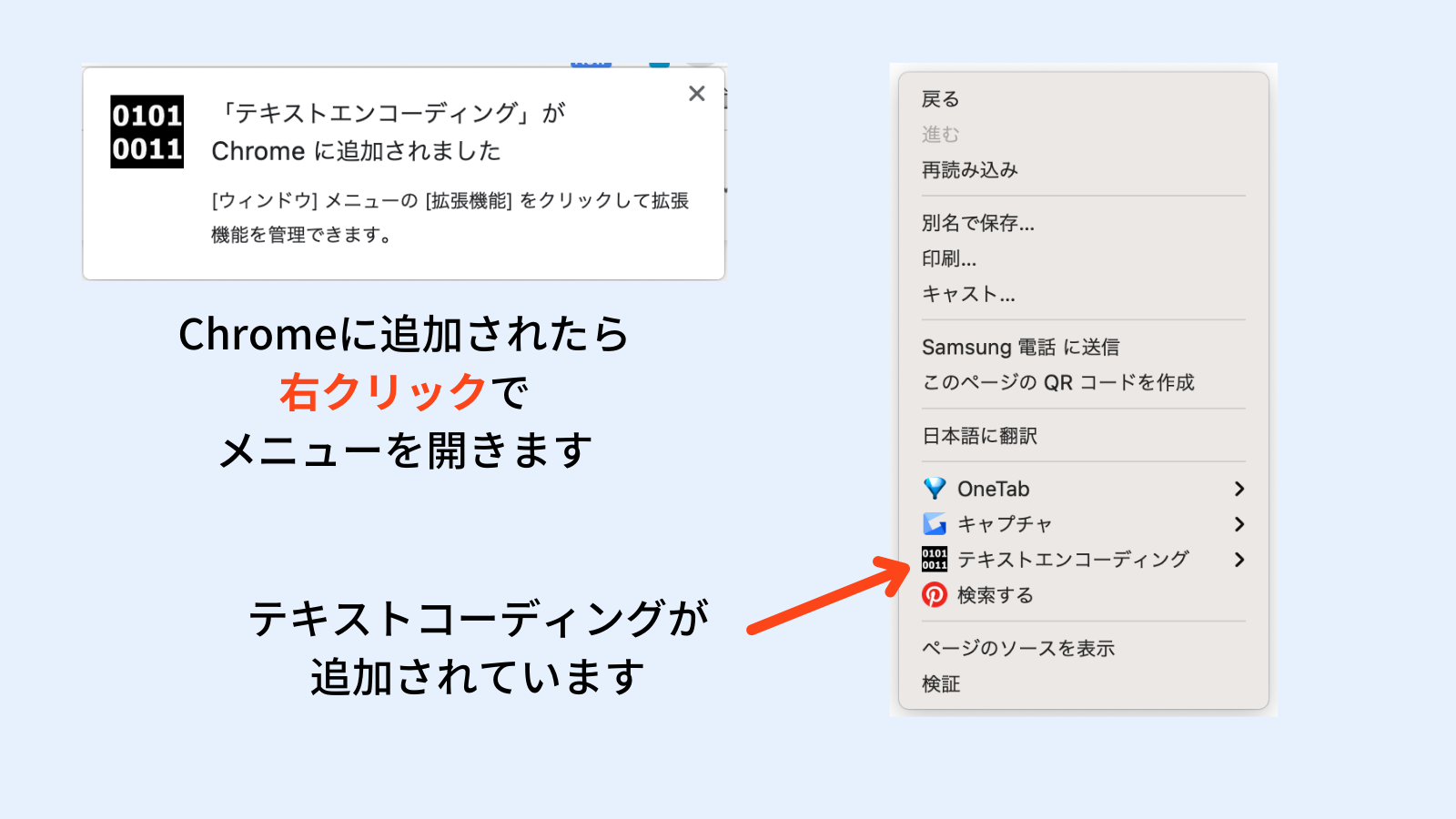
大抵はUTF-8に設定すると文字化けが直るはずです。
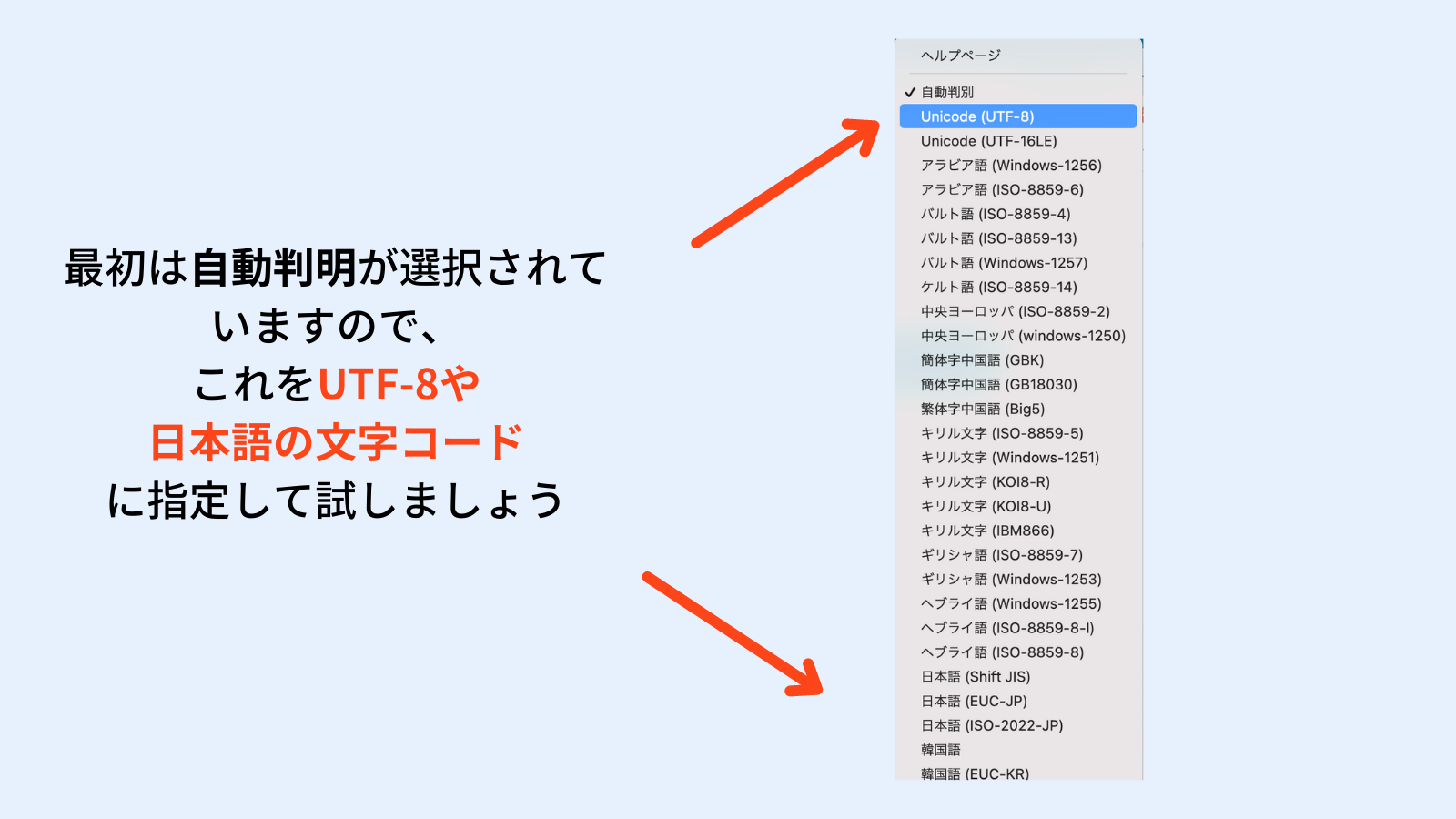
文字を選択し直すとおそらく文字化けが解消されていると思います。選択しても変化しない場合は、Control + Shit +Rを押して更新すると反映されると思います。
この方法でもだめな場合は、キャッシュのクリアなど違う方法を試しましょう
【iPhoneやAndroidなどのスマホの場合】文字化けを直す
iPhoneやAndroidなどスマートフォンのchromeアプリの場合は、PCの拡張機能は利用できず、PCのchromeに比べても設定できる項目が少ないため、文字化けを直すことができない場合があります。
chromeで文字化けした場合は他のブラウザで試してみるのがいいでしょう。
他のブラウザでもだめな場合は、そのサイトをPCで開いて、上記で説明しているテキストエンコーディングの拡張機能を導入し日本語を変更してみると見れる場合もあります。
それでも文字化けする場合はあきらめるしかありません。
なぜ文字化けするのか?
そもそもなぜサイトの文字が意味不明な記号、□などに置き換わる、文字化けするのかについて解説します。
サイトの文字コードを正しく読み取っていない
そのWEBページすべてが文字化けしている場合には、文字コードを正しく読み取っていない可能性が大きいです。
ChromeなどのブラウザはWebページを表示するときに、サイト側で指定した文字コードを読み取り(エンコード)、その文字コードで表示しようとします。もしサイト側に文字コードの設定がない場合は自動的に選択されるようになっています。
このときブラウザ側のエンコードが適切でない場合、またサイト側で指定した文字コードと実際の文字コードが異なる場合、文字化けが発生するという仕組みです。
この場合は、上記で説明したエンコードを変更する拡張機能で、正しい文字コードを読み取るようにしてあげると文字化けが直るはずです。
ロードが正しくおこなわれなかった
Webページで文字起こしが起こる原因には、正しくページが読み込まれていない場合もあります。ブラウザの更新ボタンかキーボードのF5、もしくはctrl+Shift+Rを押して再度読み込むだけで、簡単に直る場合があります。
文字化けでなく、サイトが白紙であった場合や、古い情報のまま更新されない場合などにも有効な方法です。
一部だけ文字化けする場合は環境依存文字が使われている可能性が
サイトやテキストの一部分だけが文字化けしているのであれば、環境依存文字(機種依存文字)が影響している可能性があります。
環境依存文字(機種依存文字)とは、一部の機種やOSにしか対応していない文字のことで、半角のカタカナや著作権マーク、特殊な記号などが当てはまります。
一部分だけ文字化けを起こしているということは、見ているパソコンに対応していない場合が考えられるので、別の端末やスマートフォンなどで閲覧するとよいでしょう。