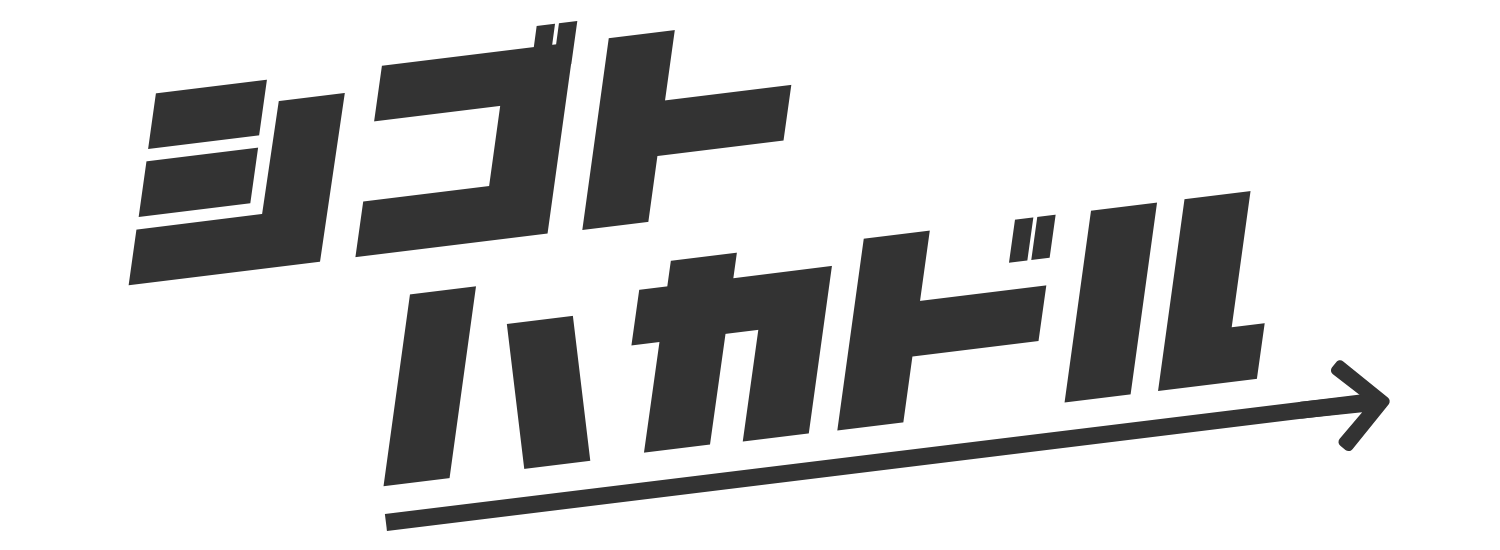Chromeを利用していると、起動しなくなる、開いてもすぐに落ちる、動きが重い、途中で固まるなどの問題が発生することがあります。
こういった問題を抱えるChromeユーザーはChromeを再インストールすることで解消される場合がありますので、ぜひ試してみてくださいね。
Chromeを再インストールする前に確認しておくこと
Chromeを再インストールする前に確認しておくことがいくつかあります。
Chromeにログインして同期しておく
Chromeにログインして様々な設定などを同期しておくと、保存しておいたブックマークや設定、パスワードの記憶など再インストールしたあとに引き継げるので、スムーズに使うことができますので必ずやっておきましょう。
- 右上の三点リーダーからChromeのメニューを開きます
- メニューから「設定」を選択します
- 「同期と Google サービス」を選択
- 「同期する内容の管理」を選択
- 「すべて同期する」か「カスタマイズして同期する」を選択して同期します
Chromeをアンインストール(削除)する
それでは再インストールしていきましょう。まずは今インストールしてあるChromeをアンインストールします。
Windowsの場合
コントロールパネルを開きます- プログラムの
アンインストールをクリックします - アンインストールの一覧にあるGoogle Chromeをクリックし、
アンインストールを選択します - ポップアップで閲覧データを消去するか聞かれるので、消す場合はチェックを入れて、アンインストールする
Macの場合
Finder>アプリーケーション>Google Chromeを選び、右クリックします- ゴミ箱に入れるを選択します
- 次に残っているデータを削除します
Finder>ライブラリを選択してGoogleにあるChromeのフォルダを削除します
Chromeを再インストールする
古いChromeが削除できたら再インストールをします。
EdgeやSafari、Firefoxなどのブラウザから下記にアクセスをして、Chromeをダウンロードをクリックし、新しいChromeをダウンロードをします。

ダウンロードが完了したら、Googleアカウントにログインして同期して前の設定を引き継ぎます。
アカウントにログインして同期することで、ブックマークしたサイトやダウンロードしてあった拡張機能、その他カスタマイズした設定などが前の状態のまま復活します。
再インストールした新しいChromeを使ってみる
新しくダウンロードしたChromeを使ってブラウジングしてみて、起動しなくなる、開いてもすぐに落ちる、動きが重い、途中で固まるなどの問題が解消されているか確認してみましょう。
問題が解消されていたら再インストール完了です。