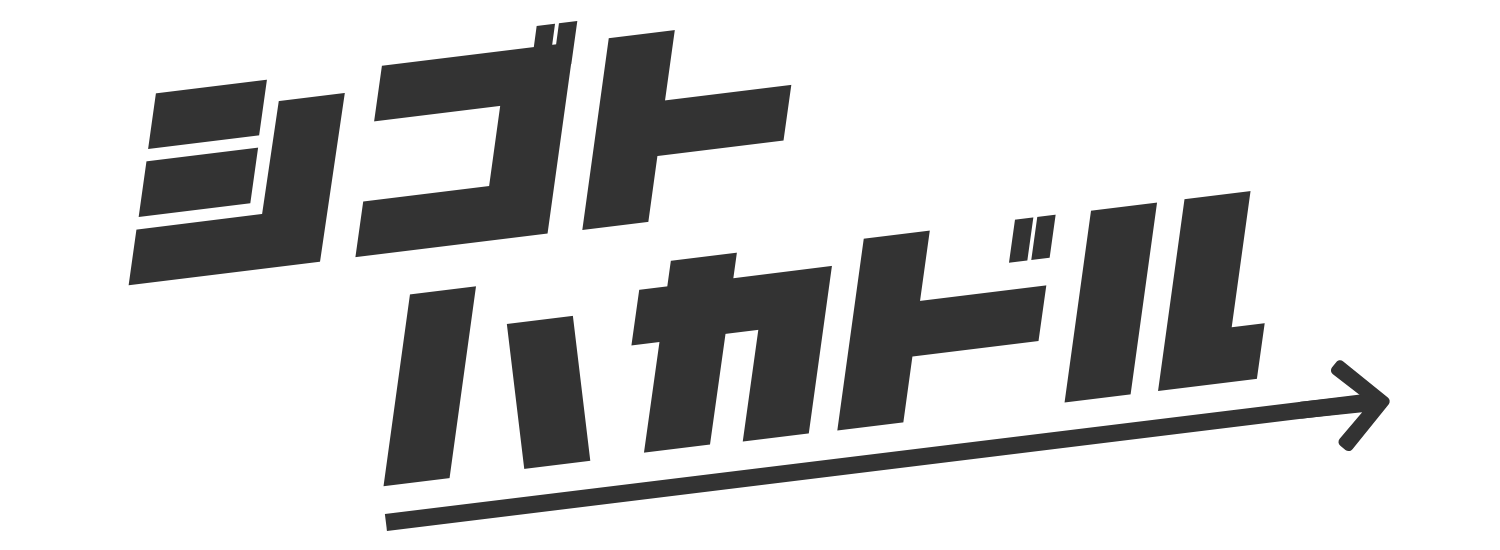ブラウザを利用しているとついついタブをたくさん開きがちです。そうするとChromeが重くなりパソコンが突然のクラッシュしてしまってブラウザが閉じてしまい開いていたタブが閉じてしまったということはありませんか?
そんなときや間違ってタブを閉じてしまった場合に開いていたタブを復元する方法をGoogleはいくつか用意してくれています。便利な拡張機能もありますので、それらを活用して閉じてしまったタブを復元する方法について解説します。
履歴から開く方法
最初にご紹介するのは履歴から開く方法です。Chromeの標準機能である履歴機能を使うのでとてもかんたんに復元できます。
- Chromeの右上「︙」三点リーダをクリックする
- 一覧にある「履歴」にカーソルをあわせる
- でてきた履歴から開きたいものをクリック
さらに多くの履歴をみたい場合には、「履歴」をクリックするか、下記のショートカットキーを入力することでかなり前の履歴まで振り返って確認したり、開き直すことができます。
- Windows:
Ctrl+H - Mac:
Command+Y
直前に誤って消してしまったなら便利なショートカットキーを使う
誤ってタブを閉じてしまった!すぐに戻したい!というときには、下記のショートカットキーを入力することで今閉じてしまったタブを復元することができます。
- Windows:
Ctrl+Shift+T - Mac:
Command+Shift+T
前回開いていたタブをまとめて復元したい!という場合には使えませんが、この操作を繰り返し行うことで過去に開いていたページを次々に復元できますし、誤って閉じてしまったタブをその場ですぐに復元できるのでとても便利なので覚えておくといいですね。
またショートカットキーを使わない場合は、上部メニューバーのファイルから「閉じたタブを開く」を選択するか、Chromeのタブ付近のなにもないところで右クリックメニューから選択することで同じ機能を使うことができます。
再起動時に前回開いていたページを開くように設定しておく
パソコンのクラッシュなどによる突然タブが閉じてしまった場合に備えて、Chromeを再起動したときに開くページを前回開いていたページを開くに設定しておきましょう。
デフォルトの設定では「新規ページ」が開くようになっていますので、この設定を変更しておくことでいちいち開いていたページを開き直す必要がなくなります。
- Chromeの右上「︙」三点リーダをクリックする
- 一覧にある「設定」をクリックする
- メニューの「起動時」をクリックして、前回開いていたページを開くを選択する