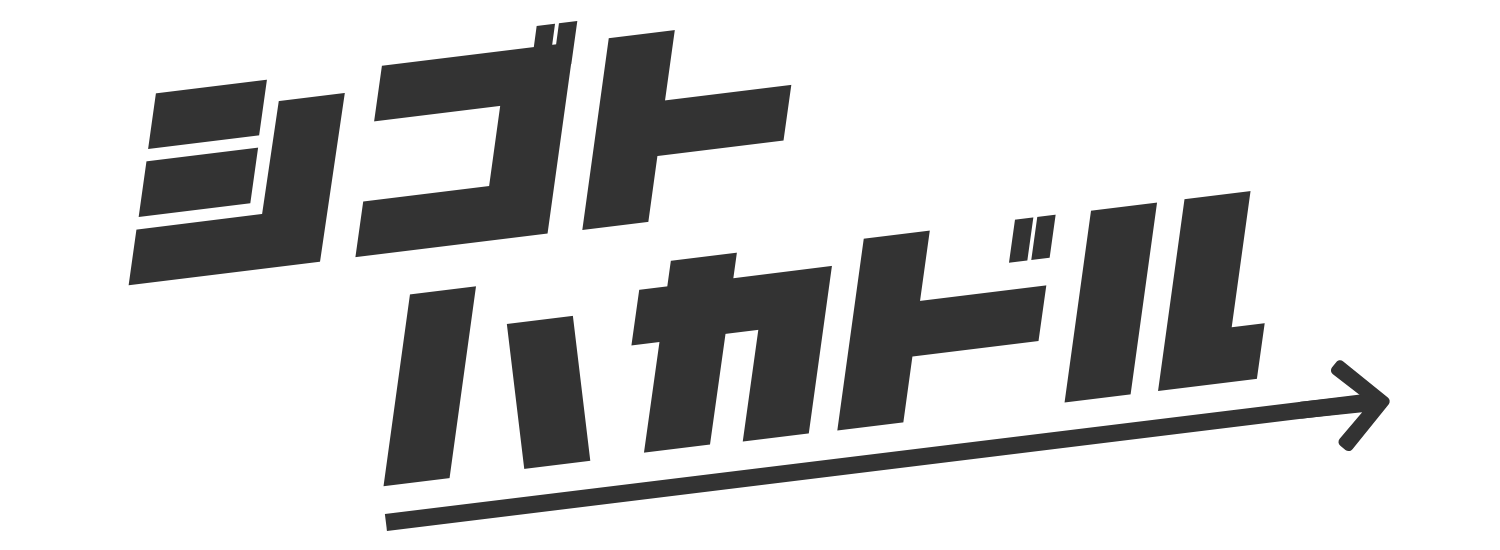Google Chromeのアイコンやショートカットを何度クリックしてもChromeが起動しない!開かない!という場合があります。Chromeが起動しないとブックマークや拡張機能が使えなくて仕事にも支障をきたしますし、とても不便ですよね。
Chromeが起動しない・開かないときの対策と解決策について解説します。
まずはChromeのタスクを停止させましょう
まず最初に試すべきなのは、Chromeのタスクを停止させましょう。
Chromeを立ち上げていないように見えても、裏側で様々なプロセスが動いている可能性があります。まずはそのChromeを閉じて再度開いてみましょう。
Chromeのタスクの停止させる方法
Chromeが裏側で動いているか確認する方法はそれぞれ下記のやり方になります。
- 「Windows システムツール」>
タスクマネージャーをクリックして、タスクマネージャーを開きます。 - タスクマネージャーの「プロセス」にCoogle Chromeがないか確認
- ある場合はChromeを右クリックでプロセスの終了で閉じます。
Finder>アプリケーション>ユーティリティ>アクティビティモニタを開きます- アクティビティモニタのプロセスの一覧にChromeがないか確認します
- ある場合はChromeを選択して上部にある×ボタンをクリックして停止させます。
Chromeを閉じたら再度開いてみましょう。正常に開けば完了ですが、、、
他のアプリケーションを閉じてメモリを広げる
Google Chromeはメモリをたくさん消費します。
もし症状が「クラッシュする」や「Chromeの動作が重い」「そもそも開かない」の場合、パソコンのメモリが不足していて開けないという原因が考えられますので、他のアプリケーションのタスクを終了させてメモリを増やしてあげてから開いてみましょう。
もし、この方法で直ったのであれば、Chromeを使うときは他のアプリなどを立ち上げすぎに使うことをおすすめします。
またChrome自体も拡張機能を多くインストールしていると重くなるので、使っていないものは消すなどしてChromeを軽くするようにしておきましょう。
パソコンの再起動を試してみる
開かない場合には、パソコン自体を再起動してみましょう。パソコンを再起動することでトラブル時のメモリの状態などがいったん初期化されるため、再起動することで直ることがあります。
Chromeのタスクを停止させて再起動してみても開かない場合には、パソコン自体を再起動してみましょう。
再起動してもだめな場合は、次のステップであるOSとChromeを最新版にするを試してみましょう。
セキュリティソフトの設定を確認する
Chromeが開かない・起動しないといったときには、セキュリティソフトが関係している場合があります。セキュリティソフトの設定を見直してみましょう。
セキュリティソフトのアプリケーションブロックなどの機能が働いていたり、セキュリティレベルが非常に高すぎる場合だと、Chromeをブロックしてしまい、開かない、起動しない原因となってしまう可能性があります。
OSとChromeを最新版にする
再起動しても起動しない場合は、パソコンのOSやChromeが最新版ではないため、不具合が生じて開かない場合があります。
WindowsやMacのOSを最新版に更新したり、Chromeを一度アンインストールしてインストールし直してみてください。
Chromeの再インストールの方法はこちらの記事で解説しています。