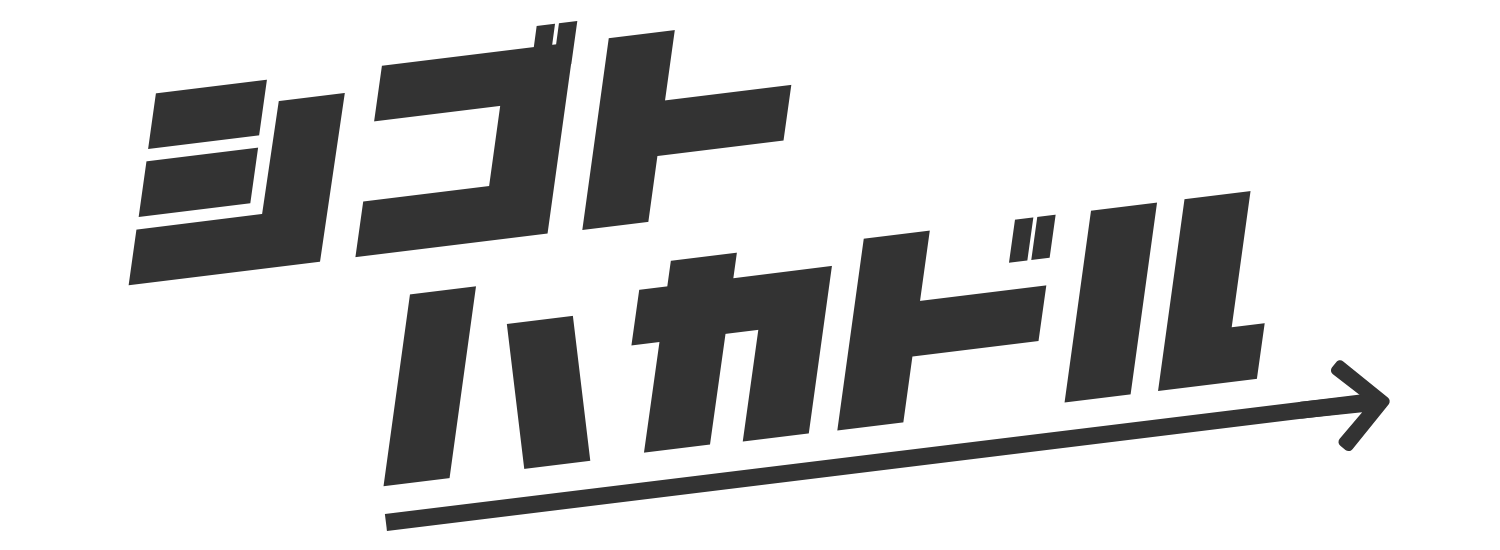Googleドキュメントには設定で縦書きにする方法がありません。でもどうしてもGoogleドキュメントで縦書きの書類を作成されたいという方にGoogleドキュメントで縦書きの文章を入力する方法を解説します。
標準機能では縦書きにはできない
Googleドキュメントの標準機能には縦書きにできる機能が搭載されておらず、かんたんに縦書きにする設定方法がありません…。(早く搭載してもらいたいものです)
Googleドキュメントで縦書き書類を作成するためには代替えの方法を利用する必要があります。
ちょっとの文章なら改行で
長い文章ではなく、短めの文章を縦書きにしたいなら改行で実現することができます。
一文字ずつ改行することで縦書きっぽく表現することが可能です。
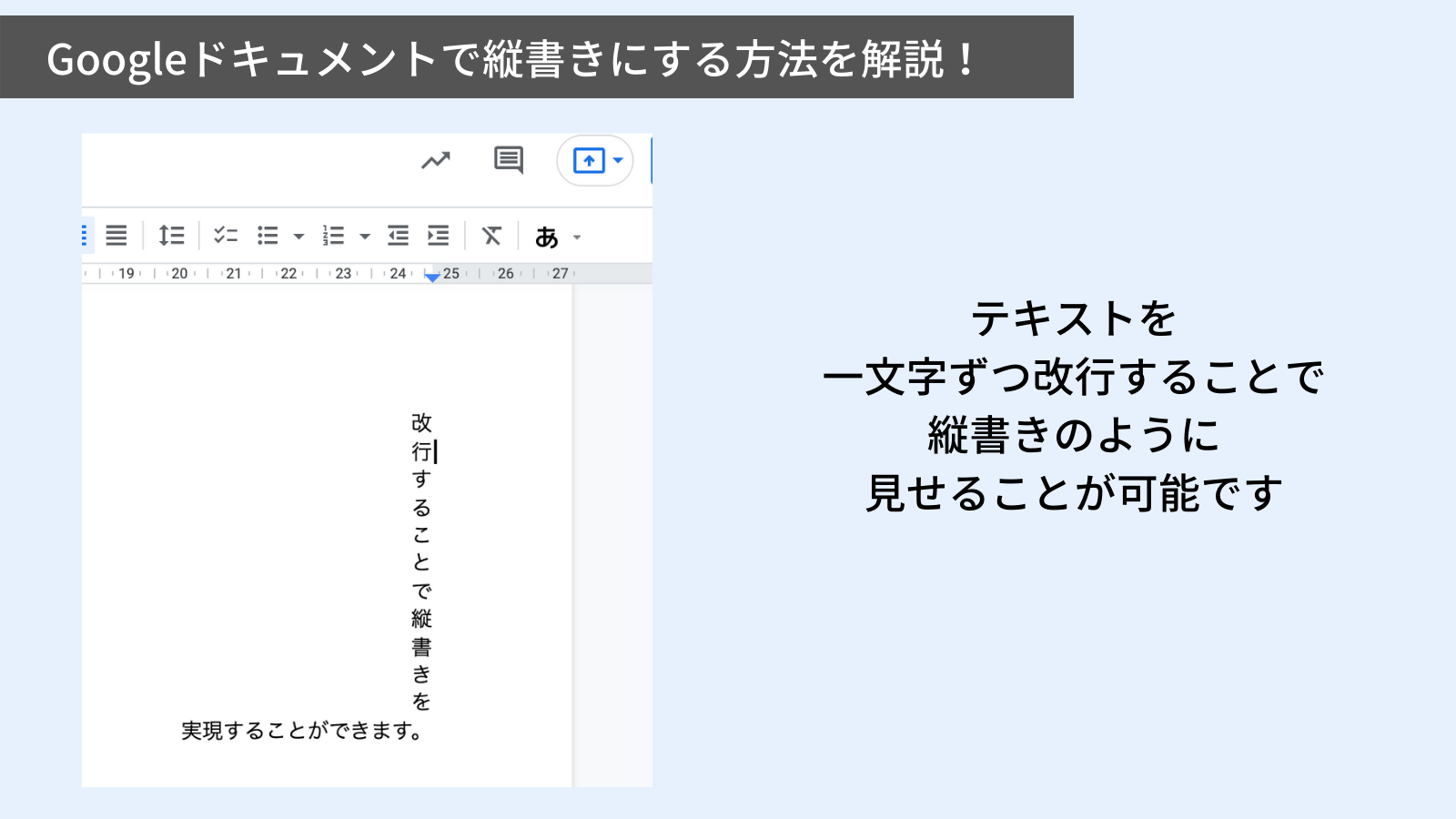
ページ設定で用紙を横向きへ、テキストの場所を右寄せにすることで縦書きの書類のように見せることができます。
ただ「、」や「。」の句読点がどうしてもズレてしまうので、この方法が有効なのは「、」「。」を使わない場合に限られます。
また短い文章を改行していき縦書きのようにするのならこの方法でいいのですが、長文を一文字ずつ改行していくのは大変な作業になります。
長文を縦書きにしたいならブラウザでかんたんに使用できる縦書きツールを使うことをおすすめします。
次は縦書きツールの紹介と使い方について解説します。
縦書きツールを利用して縦書きにする
長文を縦書きにするには縦書きツールを利用しましょう。こちらがオススメの縦書きツールです。
- 縦書きジェネレーター
https://www.osstech.co.jp/cgi-bin/tate - Nap.st 文章を縦書きに変換
https://nap.st/change_to_vertical_writing/ - 縦書きツール
http://hinata.la.coocan.jp/tool/tategaki.cgi
ツールの横書きの欄に縦書きにしたい文章を入力して変換すると縦書きにして表示してくれます。
表示された縦書きのテキストをコピーしてGoogleドキュメントに貼り付けると縦書きの長文が出来上がります。
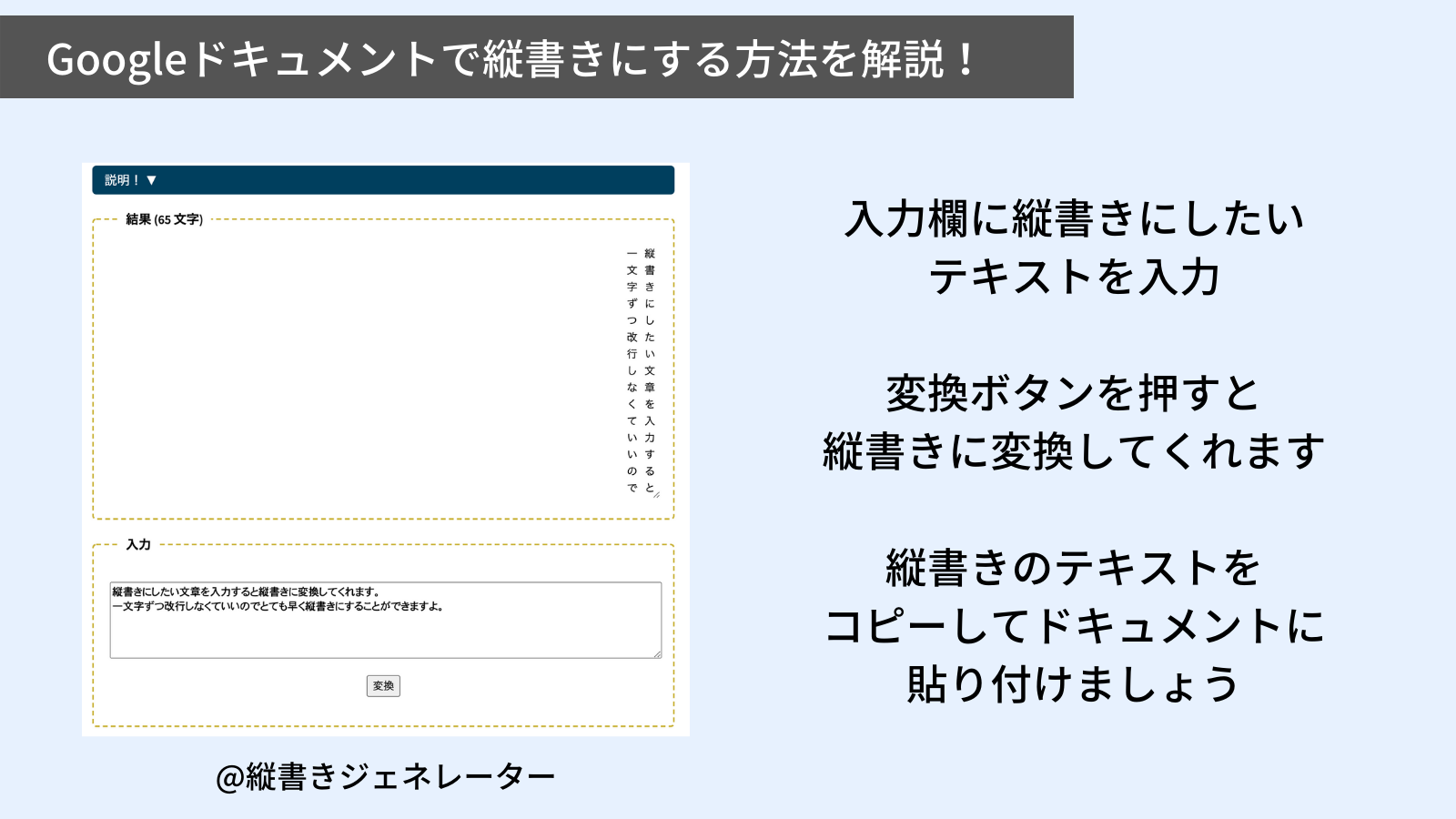
Googleドキュメントで縦書き文章ができました。
入力したい文章によってツールとの相性があり、うまく改行されなかったり、句読点が反映されなかったり、一部分だけ段ズレが発生する場合もありますので、ツールにテキストを入力して相性を試して使ってみてください。
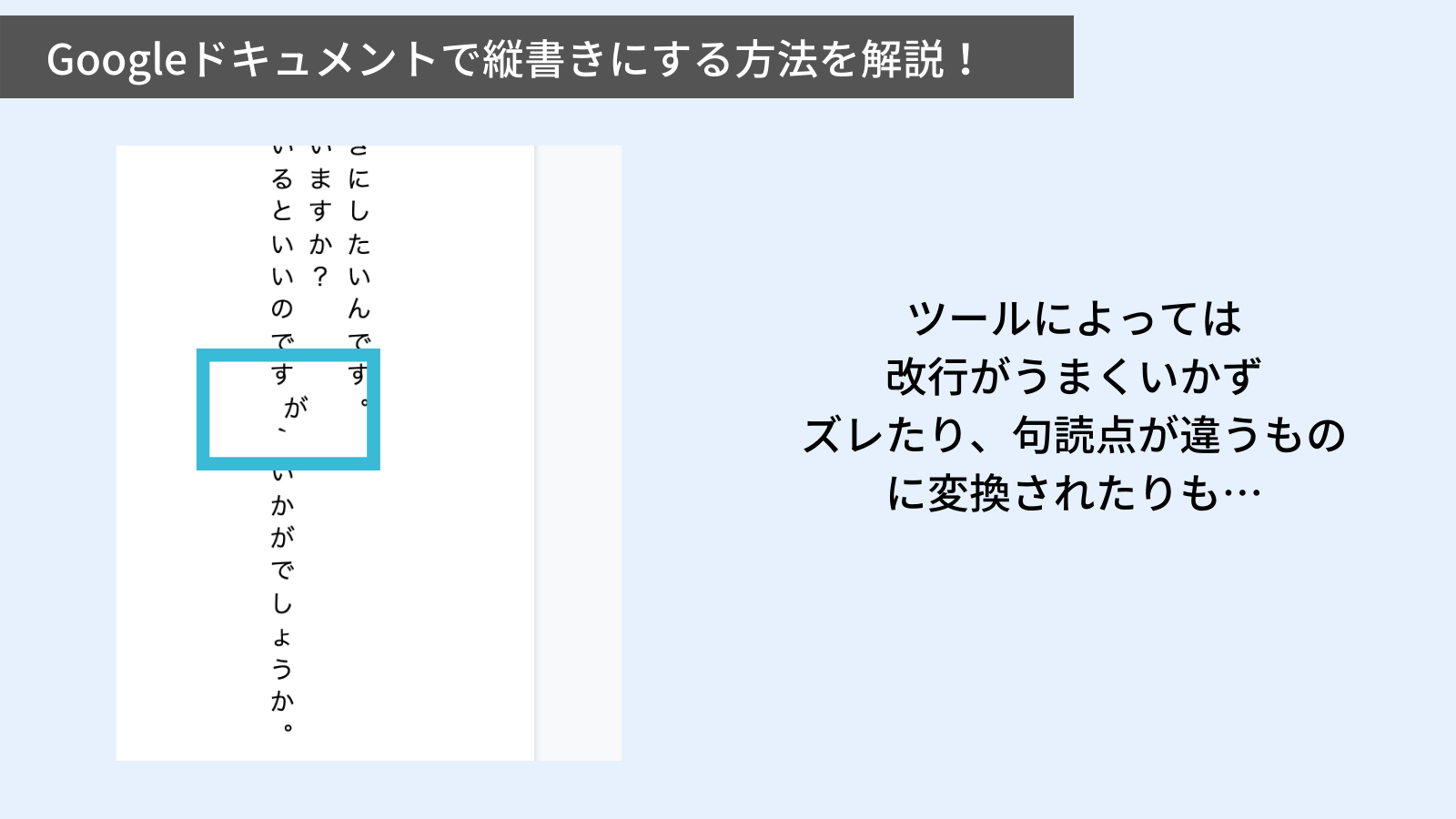
Googleドキュメントで縦書きにする方法を解説!
Googleドキュメントで縦書きの文章を作成する方法は、
- 一文字ずつ改行する
- 縦書きツールで縦書きにしてコピペする
の2つが有効な手段です。ぜひこちらの方法で縦書き文章を作成してみてください。