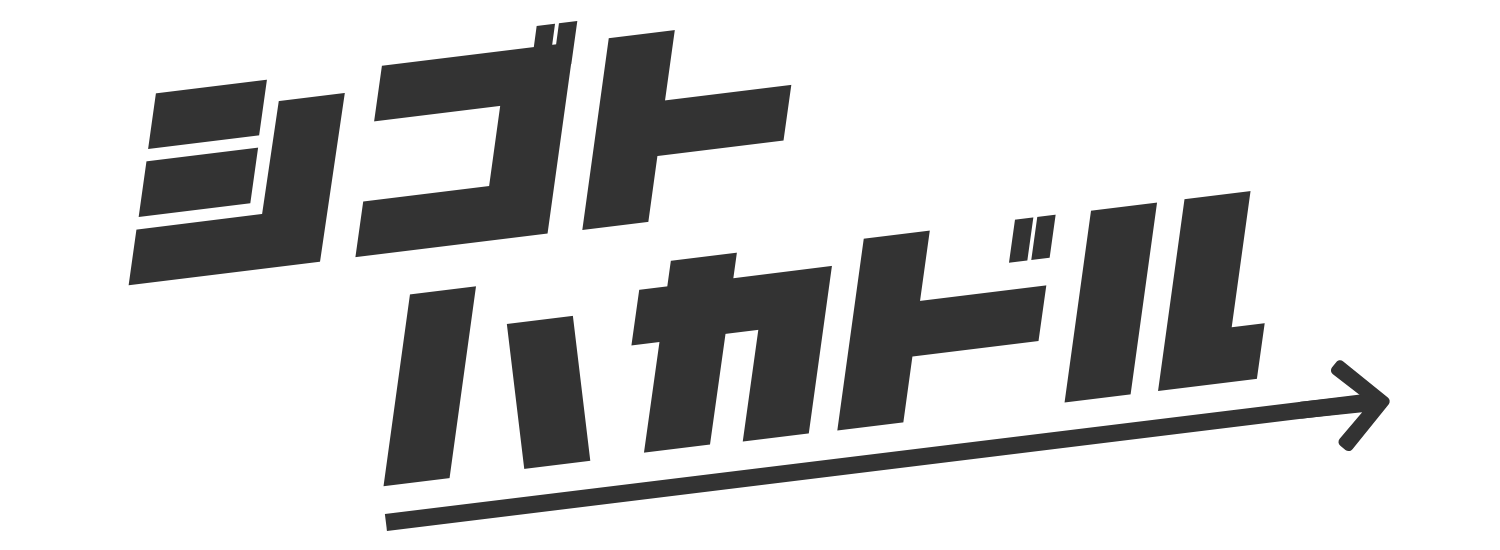Macでスクリーンショットを撮るとデフォルトの設定ではデスクトップに保存されるようになっています。数枚ならいいですが、たくさん撮る場合はアイコンがデスクトップに埋め尽くされ、使いたいファイルがどこにいったのかわからなくなってしまいますよね。
こんなときは、はじめからスクリーンショットの保存先を指定して、指定したフォルダに格納しておくとデスクトップが汚くなったり、あとでファイルをフォルダに格納する手間が省けるので便利ですので、ぜひこの記事を参考に設定を変更してみてくださいね。
保存先を変更する方法は主に2つ
保存先を変更するには、スクリーンショットのオプションから変更する方法と、ターミナルでコマンドを実行して変更する方法の主に2パターンのやり方があります。
保存先だけを変更したい方でmacOS 10.14 Mojave以降のバージョンの方はスクリーンショットのオプションから変更するのが一番かんたんな変更の仕方です。
保存形式がデフォルトだとpngですが、こちらも変更したい場合はターミナルからのみ変更可能です。
| 方法 | いい点 | 欠点 |
|---|---|---|
| スクリーンショットのオプションから変更 | ・Macの標準機能 ・変更の操作がかんたん | ・macOS 10.14 Mojave以降のみ対応 ・保存先のみ変更可能 |
| ターミナルからコマンドを実行して変更 | ・Macの標準機能 ・すべてのmacOSに対応 ・保存先とファイル形式が変更可能 | ・変更の操作が少しだけ難しい |
スクリーンショットのオプションから保存先を変更する方法
スクリーンショットのオプションから保存先を変更する方法を解説していきます。保存先だけを変更したい方はこちらの方法が一番かんたんで早いです。
まずはスクリーンショットのオプションを開きます。Finder > アプリーケーション > ユーティリティ > スクリーンショット と選択していき、スクリーンショットのメニューを開きます。
もしくはショートカットキーでcommand+Shift+ 5と入力します。
するとショートカットキーのメニューがでてきます。
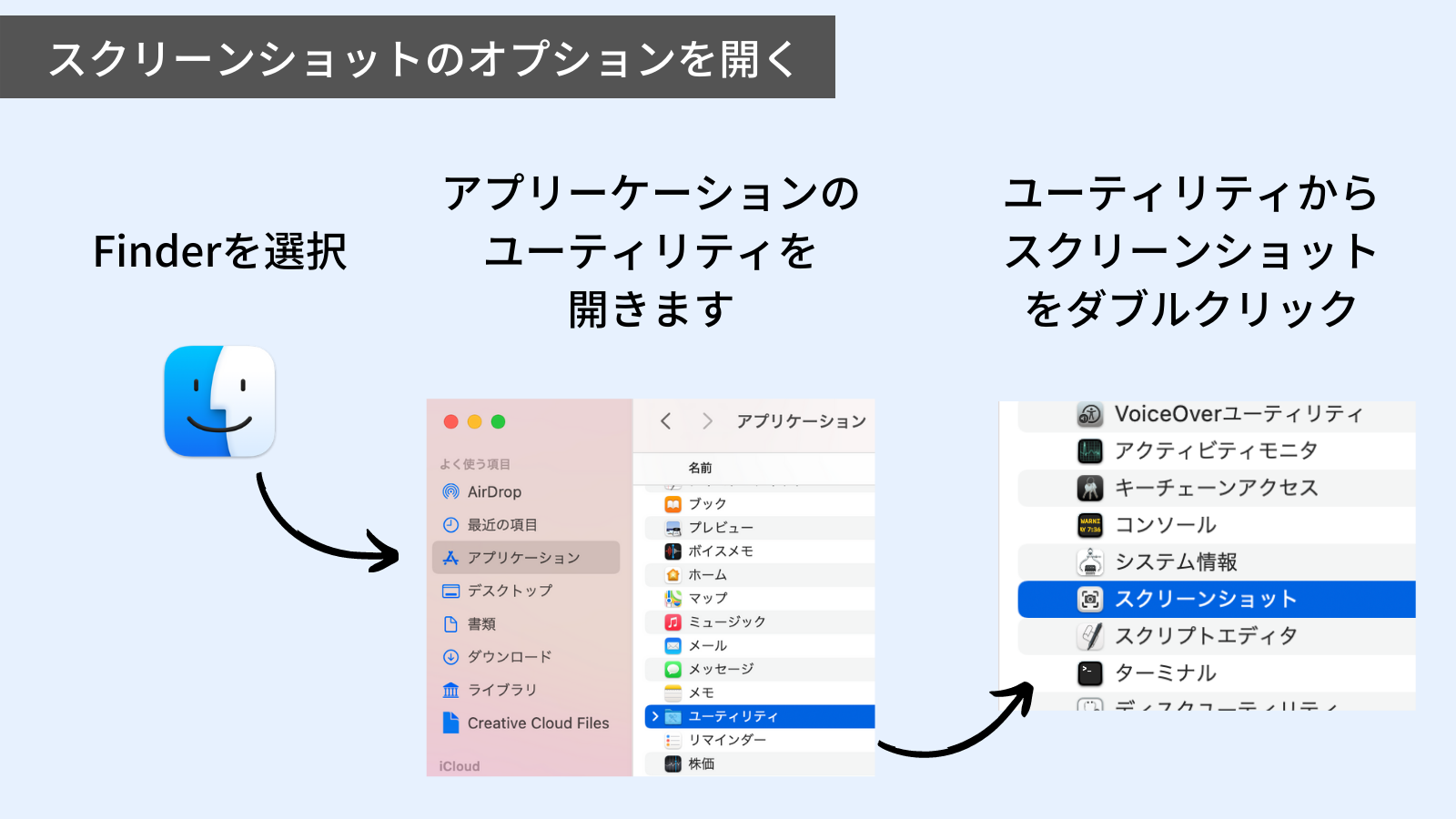
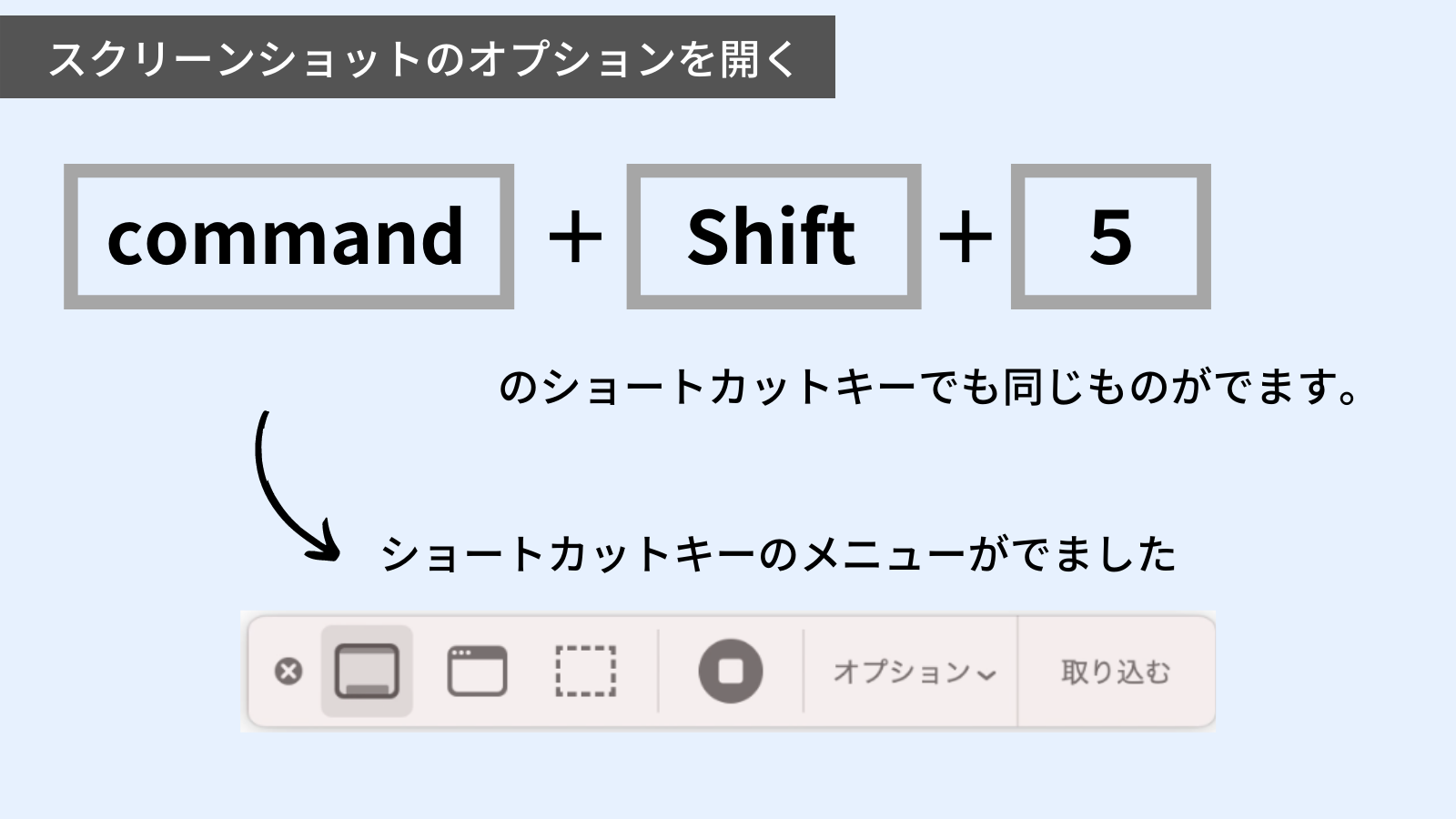
オプションが開くと、上の方に保存先とあり、いまはデスクトップにチェックが入っているかと思います。
ここを別のところへ変更することにより今後スクリーンショットを撮影したときに指定した場所に保存されるようになります。
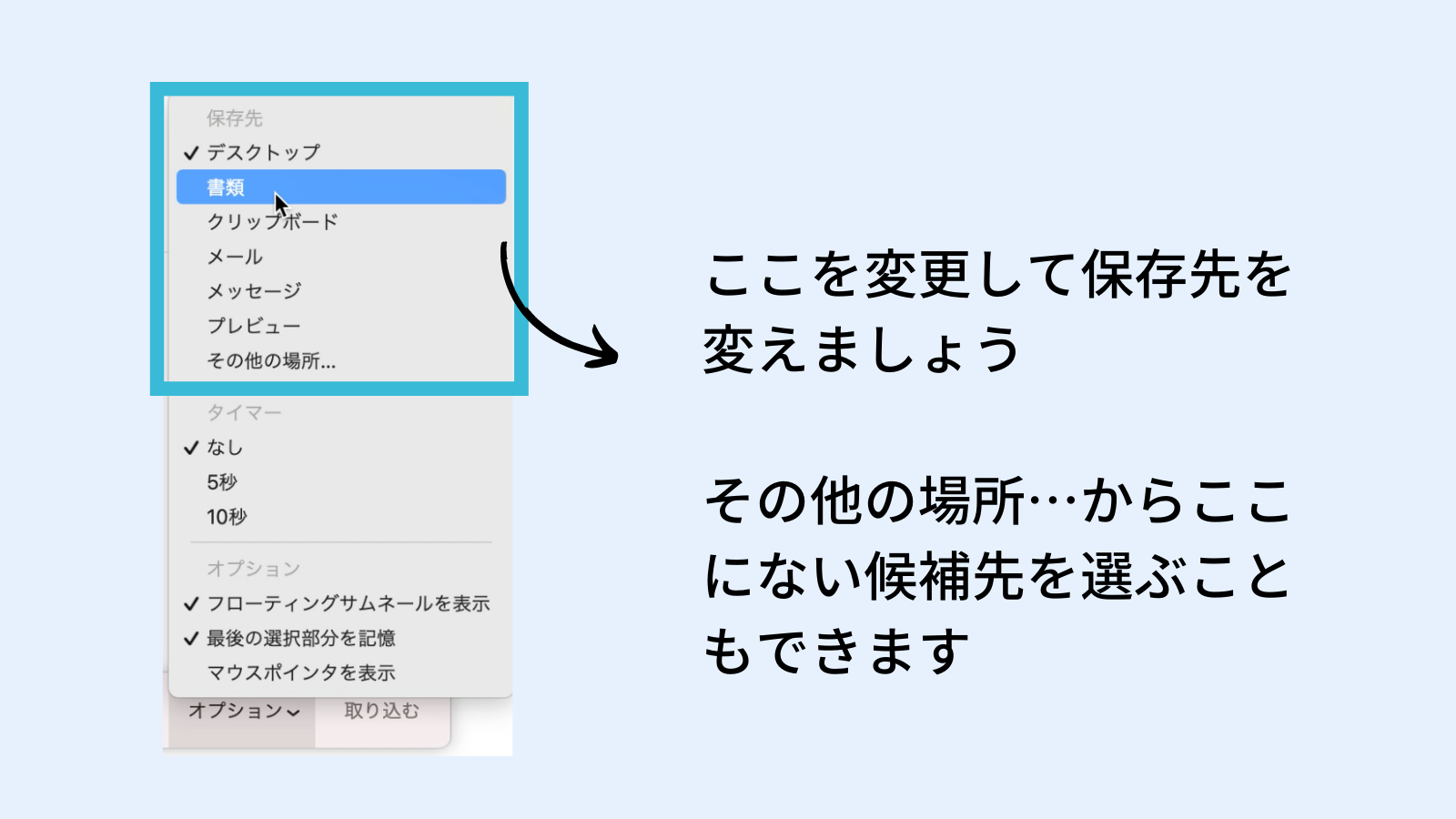
ターミナルから保存先と保存形式を変更する方法
次はターミナルを使った変更方法を説明していきます。ターミナルを使って保存場所を変更する方法とファイル形式を変更する方法の2つを説明していきます。
- 保存場所を変更する(デフォルトは「デスクトップ」)
- ファイル形式を変更する(デフォルトは「PNG形式」)
保存場所を変更する
まずはターミナルを開きます。Finder>アプリーケーション>ユーティリティ>ターミナルと選択をしてターミナルを開きます。
ターミナルを開いたら、設定したい内容の下記コードをコピペして入力します。
# 保存先を変更する場合
defaults write com.apple.screencapture location (保存先のパス);killall SystemUIServer
# もとに戻す場合
defaults write com.apple.screencapture location ~/Pictures/;killall SystemUIServer
コマンドを実行したら設定を反映させるために、下記のコマンドをコピペして「return」キーを押して実行しましょう。
killall SystemUIServer
ファイル形式を変更するor元に戻す
保存先を変更したときと同じようにターミナルを開いて、下記コードを入力することで保存形式をpngから違う形式へ変えることができるようになります。
# JPEG形式
defaults write com.apple.screencapture type jpg
# PDF形式
defaults write com.apple.screencapture type pdf
上記のコマンドを入力したら、以下のコマンドをコピペして入力し「return」キーを押して実行しましょう
killall SystemUIServer
以上、Macのスクリーンショットの保存先と形式を変更する方法をご紹介しました。